One of the key differentiating factors between a standard, boring webinar, and a more engaging, polished virtual presentation is the use of Picture-in-Picture (PiP).
This is the industry term for what you see above, where you can see both the speaker and their slides clearly at the same time. Too often, dry webinars consist of a tiny talking head reading a full screen of slides to you. Picture-in-picture helps to solve this problem (note: it doesn’t automatically make people less boring, unfortunately).
There is no easy setting for enabling a picture-in-picture view in Zoom for all of your attendees but that doesn’t mean it’s impossible. Here are five ways to create picture-in-picture slides in Zoom. (Note: some links below may be affiliate links.)
1. Teach people to swap shared screen with video.
The easiest, and no-cost, way to get picture-in-picture view is to simply teach your audience how to change the Zoom view for themselves.
PRO: This costs no money and takes advantage of the built-in capability of Zoom.
CON: Each attendee has to do this personally, there’s no way for you to change it for them. Also it involves a couple of different steps to make it look good.
How-To:
- Start sharing your screen in Zoom.
- Tell participants to put Zoom into Full Screen mode (if not done automatically).
- Tell participants to “Swap shared screen with video.”
- Tell participants to drag the corner of the shared screen to make it larger so the slides are visible.
- Start presenting.
Note: There is a much quicker setting called “Side-by-side Mode” that is much better than the default view, but it’s still not PiP.
2. Use Prezi Video.
The second easiest way to create a picture-in-picture virtual experience is to take advantage of Prezi’s recently launched Prezi Video.
PRO: Prezi takes away a lot of the guess work and you can quickly import slides from PowerPoint or Keynote.
CON: Prezi costs $7-20 / month and the process can be resource intensive. Also you have to switch back and forth between Prezi and Zoom.
How-To:
- Sign up for Prezi.
- Download the Prezi Video desktop app.
- Import your slides.
- Choose a default theme.
- Connect Prezi Video to Zoom.
- Start presenting.
Note: There are a lot of great themes in Prezi Video to choose from and you aren’t restricted to using just the default rectangular shape.
3. Use Ecamm Live.
The third way to spruce up your virtual presentation with picture-in-picture is to use Ecamm Live, a software tool for Mac that allows you to create scenes, graphic overlays, and more.
PRO: Ecamm Live has some great advanced features to go along with picture-in-picture, has a robust community offering tips, and is relatively user-friendly.
CON: Ecamm Live is only on Mac and requires the $20 / month professional version to use with Zoom. It also requires you to switch between Ecamm Live, PowerPoint, and Zoom, or use an Elgato Stream Deck to control.
How-To:
- Sign up for Ecamm Live.
- Download the Ecamm Live application to your Mac.
- Create 3 scenes: one of just your video, one of just your slides, one that is picture-in-picture of slides and video.
- Open Zoom and select your camera as Ecamm Live.
- Start presenting.
Note: virtual webcams only work Zoom version 5.0.4 or later. For easier use, you can connect your slides via a second computer using an HDMI capture card.
4. Use a software switcher.
The fourth way to add picture-in-picture to your virtual meeting is to use a software switcher, such as OBS or Wirecast.
PRO: OBS and Wirecast are both advanced tools that give you a lot of control over exactly what you share in Zoom. Both give you capability that can mirror what you see in content produced for TV. OBS is free.
CON: OBS and Wirecast are both advanced tools which means they can take some time to learn and are resource intensive on your computer. Wirecast is expensive.
How-To:
- Sign up for OBS or purchase Wirecast.
- Download the software to your computer.
- Add the Virtual Cam plug-in (if necessary).
- Create 3 scenes: one of just your video, one of just your slides, one that is picture-in-picture of slides and video.
- Open Zoom and select your camera as the Virtual Cam from the software switcher.
- Start presenting.
Note: virtual webcams only work Zoom version 5.0.4 or later. For easier use, you can connect your slides via a second computer using an HDMI capture card.
5. Use a hardware switcher.
The final way to build in picture-in-picture for a virtual keynote or workshop is to use a hardware switcher, such as the ATEM Mini Pro.
PRO: A hardware switcher is the most professional of the setups. It removes any extra processing power from your computer so Zoom tends to run more smoothly. You can also add extra camera angles, chroma key, and transitions, and it can all be controlled at the press of button, making switching between everything a lot smoother and faster.
CON: The ATEM Mini Pro costs $595 (the regular mini is $295). It requires HDMI cameras to work (so built-in and USB webcams don’t help) AND a second computer for your slides. It can take some time to setup.
How-To:
- Purchase a hardware switcher.
- Download the software to your computer.
- Connect all of the HDMI cameras you want to use, as well as a second computer for slides, to the hardware switcher.
- Adjust hardware switcher settings as needed.
- Connect hardware switcher to primary computer.
- Open Zoom and select your camera as the hardware switcher.
- Start presenting.
Note: This is what I use to deliver my virtual keynote.
Summary of How to Create Picture-in-Picture in Zoom
There you have it, 5 ways to create a picture-in-picture view when presenting in Zoom. Each way has its own pros and cons, and no way is perfect for every person, but with a little research and the right tools, you can be creating more compelling and engaging virtual presentations, every time.
If you’d like to learn how to deliver compelling virtual experience, check out our virtual workshops on Humor That Works. Have a question? Let me know!
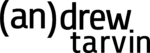
I just took what i wanted in PIP copied it to a back ground I had open in Paint and added it to the top corner of the background image I usually use. Named it in repitition and then just changed the background each time I wanted the pip to change
Now built in to Zoom, you can open a PowerPoint as the Zoom Virtual background. You’ll want to switch windows to view your PowerPoint notes, but you advance the slides visible to the Zoom meeting from within the Zoom PPT viewer. Details here: https://support.zoom.us/hc/en-us/articles/360046912351-Sharing-slides-as-a-Virtual-Background
Another option is to use ManyCam. It is powerful software that allows PIP from a variety of sources including phones and tablets, lower thirds, graphic overlays, etc. It is subscription based with a Lifetime option and is more reasonable than several of the other products you mentioned. The only downside I’ve experienced is it is a CPU hog, especially on older computers.
There is a trivially simple way of doing this, surprised no one has pointed it out!
1. Open the camera app on your computer
2. Open ppt (or whatever the source of your slides)
3. Resize these two windows as needed
4. Join zoom WITHOUT video, and share your screen! Video comes from the camera app
Hey, the article on use a software switcher is up to date, which definitely help novice like me. Wirecast. Was really new to me and possibly for some other people as well.
Hi. I wanted to mention that method #1 was really helpful to me in the midst of a conference I’m attending. Then, a few days ago, Zoom got an update where the process has changed. Now, it seems that if someone is sharing their screen and you minimize Zoom, Picture-in-Picture is automatically activated and shares the shared screen.